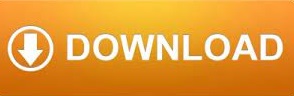
It looks like this:Ĭlick it to see the available styles or to create your own.Īs you can see in the example above, Publisher comes with a bunch of predefined style sets. To apply a style to any text, go to the Home tab and locate the Styles button. Styles can be created for headlines, subheadlines, body text, sample text, accent text, and more. What's more, you can change the attributes of a style, and every block of text that style was applied to will automatically adjust to reflect those changes. They usually work across the different platforms, and make it easy to create things like tables of contents. We encourage anyone working with electronic text to use styles. Styles are simply character and paragraph attributes you can apply easily to your text. Type a value into the Default tab stops field, then click OK. If you do need to set tabs, go to the Home tab, then click the arrow in the lower right hand corner of the Paragraph group to launch the Paragraph settings window. Interested in learning more? Why not take an online Microsoft Publisher 2016 course? The word processor automatically indents the first sentence, and the bullet list and numbered list buttons allow you to easily indent those. The truth is, you could use a word processor for years without ever using the tab key. You probably remember setting the tab stops on your typewriter, and then using the tab key to do everything from indenting the first sentence of a paragraph to creating bullet points or numbered lists. The button on the right indents the paragraph. The button on the left decreases in the indention of the paragraph. You can indent paragraphs inside text boxes using these two buttons in the Paragraph group under the Home tab: Go to the Line Spacing section, and set the amount of space you want in the Before Paragraphs and After Paragraphs fields. If you want to customize the spacing, click Paragraph Spacing Options. To add space after a paragraph, click the button in the Paragraph group. Select your spacing from the dropdown menu. If you want to start a new paragraph within a text box, you just press the Enter key on your keyboard. But what if you want to add more space between paragraphs? Of course, you can push the Enter key more than once. Yet why bother when you can also set spacing between paragraphs. Go to the Line Spacing section, and specify the space you want to put between lines in the Between Lines field. You'll then see line spacing values. 2.0 represents double space. 1.0 represents single space. If you don't see the spacing you want, click Line Spacing Options. To set line spacing, go to the Home tab, then to the Paragraph group. Click the button. Publisher adds the space below each line. When you change the line spacing, you change the space that appears between every line of text in a paragraph. To use these, simply select a method of formatting as we described in the last section, and click on the appropriate button.
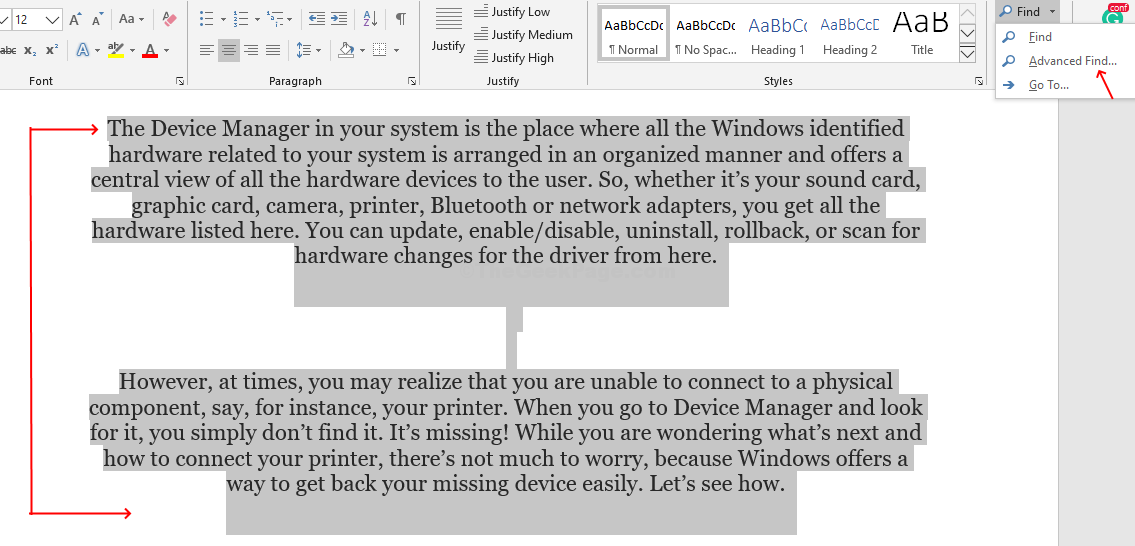
The buttons or commands for aligning text are located under the Home tab in the Paragraph group, as shown below.įrom left to right, there is Left Align, Center Align, Right Align, and Justify.


The following text, selected from this article, is justified so that it is aligned between the left and right margins, adding space between letters if necessary. It gives the publication a clean look. You can either do one of these things to a portion of text or to the entire publication. Paragraph AlignmentĪs with all word processing programs, you can either left, right, center or justify your text and paragraphs. Note: Above is an example of a numbered list.
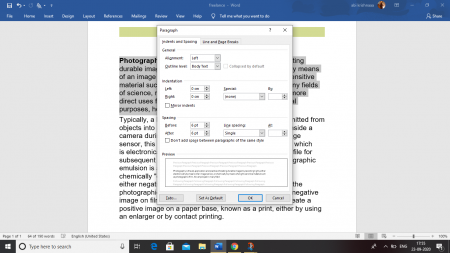
Click either the bulleted or numbered list button.Put the cursor in the publication where you want to create the list.(You'll notice that the first button is for a bulleted list, the second for a numbered list.)Ĭhoose a bullet style from the dropdown menu. Next, click on the Home tab and go to the ‘Paragraph' group. Select either the bulleted or numbered list button, whichever you need, as pictured below. In the example below, we've selected the text that we want to turn into a list. If you want to create a list within existing text, select the text within a text box that you want to use to make a list.
HOW TO GET CONSISTENT PARAGRAPH SPACING IN WORD HOW TO
The types of lists you can create are really simple and easy to remember. Bulleted lists have bullet points and numbered lists have numbers. We're going to learn how to create both. Unlike character level formatting, most of the paragraph formatting options can only be found on the Home tab in the Paragraph group.
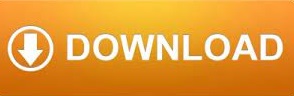

 0 kommentar(er)
0 kommentar(er)
